SAP - Logging onto SAP System
SAP Logon
SAP logon is used to create icons to logon to SAP R/3. However, the icons created with SAP logon are not placed in the SAP R/3 Windows group; they are instead shown via the SAP logon menu. The SAP logon pad is available once the SAP GUI is installed at the workstation.
SAP Logon Icon
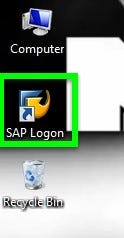
SAP logon Pad
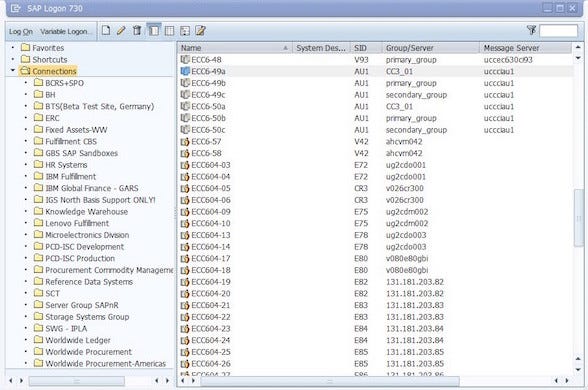
- The SAP logon menu can be thought of as a one-stop shopping store, where end-users can choose from logon icons, logon groups, or create new logon icons.
- Logon icons will log a user onto one specific application server. A logon group will log the user onto one of several applications servers depending on which one has the best performance statistics.
Become a SAP EHS Certified professional by learning this HKR SAP EHS Training !
Adding a New SAP Application Server
To create a shortcut for connecting to a new SAP application server, follow the procedure below −
- Click on the shortcut icon SAP Logon from the desktop and the Logon pad will open as shown in the following screenshot. Click the ‘New’ button.
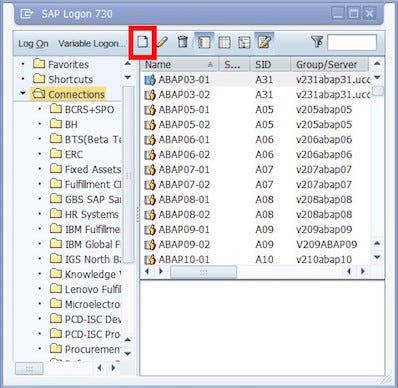
- Click on the “Next” button as shown here.

- Fill in the following details in the “System Entry Properties” screen.
- Description − Provide a meaningful short text for identifying the server. The server will be available in the SAP Logon pad with this name.
- Application server − Provide the IP/Address of the application server, provided by the basis administrator.
- System number and System ID − Give the system number provided by the basis administrator. It should be kept as 00, if nothing is specified.
- SAP router string − Provide the SAP Router String, if provided by the basis administrator. Sometimes it may be left blank.

- Click on Finish to complete the configuration. The newly created SAP application server will now be available in the SAP logon pad.

Logging onto SAP R/3
SAP Logon pad is used to configure the SAP server. The SAP GUI is used to connect the computer to the SAP system.
SAP GUI Types
A SAP GUI can be of the following three categories −
- SAP GUI for Windows environment
- SAP GUI for Java environment
- SAP GUI for HTML
Follow the procedure given below to log onto the SAP server −
- Launch the SAP logon pad.
- Double-click on the Application Server (which you need to connect), from the SAP logon pad. The SAP logon screen appears.
- On the SAP logon screen,
- The value of the default client appears automatically. If you want to logon to a different client, then change it with the new client number.
- Next, enter the User ID and password assigned to you.
- Enter ‘EN’ in language to logon to English settings. Generally the language is defaulted to ‘EN’ or any other language depending on the country/users and installed languages. So, for English as the logon language, you need not have to enter it in the SAP logon screen, as it takes its values from the default settings.
- After filling up the four fields, press the Enter button to logon to the SAP system.
NOTE − During the first logon to the system with your ID, you will be prompted to change your initial password.
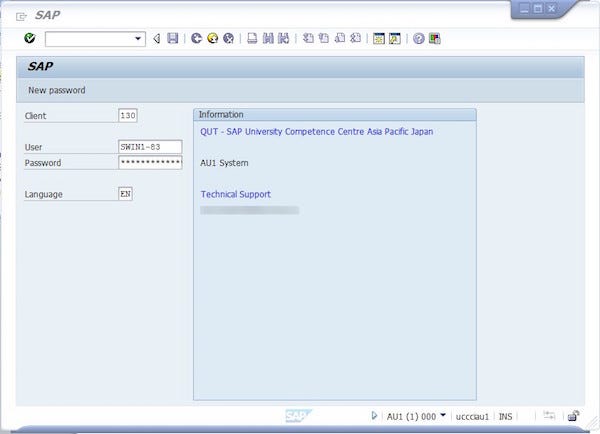
Creating a New Password
To change your password, click the “New Password” button and set the password.
- Select a new password and then confirm it by typing it again. The asterisk will remain in the password field.
- Click on the
- icon once you are satisfied with your password selection.
- Click on the Ok icon once you are satisfied with your password selection.
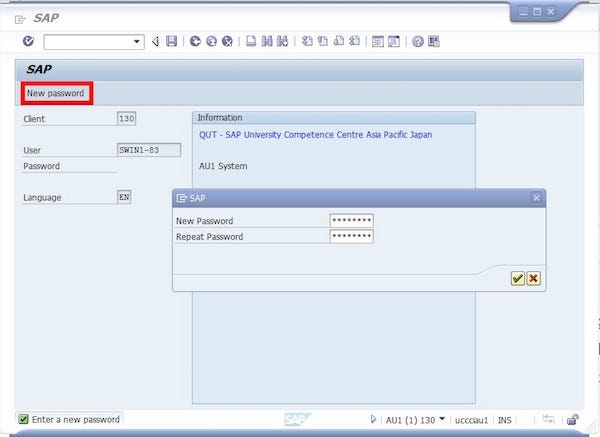
Become a master of SAP EWM by going through this HKR SAP EWM Training
First Logon to SAP
The following screen appears once you log in. The screen has many standard screen attributes and navigation options to different application. We will discuss all these in subsequent chapters.
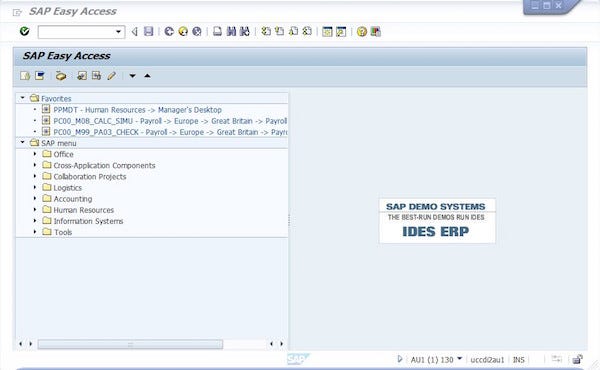
Logging Off from SAP
- Click on System (from Menu Bar) and choose “Logoff”.

- You can also logoff by clicking the
- button at the upper-right corner of the screen.
- You can also logoff by clicking the Close button at the upper-right corner of the screen.
When you log off, a message pops up stating, “Unsaved data will be lost. Do you want to log off?” Click “Yes” if you have already safely posted (or saved) the transactions you were working on.




No comments: